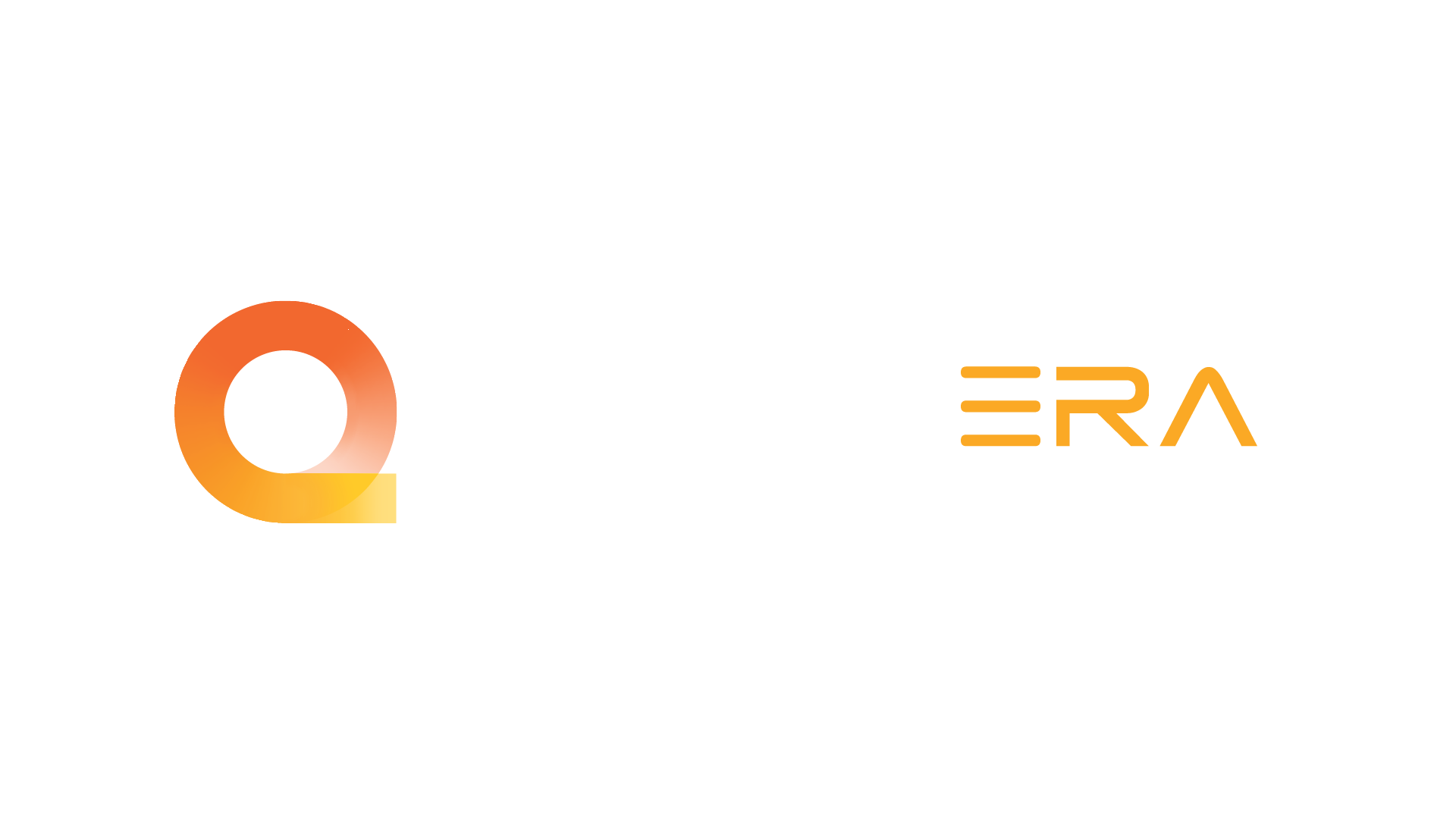Below are listed some tips which may help you troubleshoot any issues you may be having. If you cannot resolve your issue, please use the form on the Contact page and we will do our best to help.
Applies to All Experience Real History Apps
Opening / Loading App taking a long time
Note: You MUST be connected to WIFI or Cellular data in order to operate Alamo Reality apps.
• Check internet connection. The App loads files when opened after installing and it depends on your connection speed as to how long it takes to load.
• iOS: Check your settings in the Control Panel: Low Power Mode should be OFF
• Check storage
• Close any open apps
After using the app, why is my device warm or hot?
There are three main culprits to a device running warm/hot; a poor signal, an intense workload and the battery charge. After playing the app’s AR scenes and using data connection for streaming content, over time your device may run warm, especially if there are other apps running in the background.
What you can do:
• Close all other apps running in the background
• Check to see if you have a strong internet connection
• Check your battery charge and/or plug in your device
AR App Device Compatibility
Alamo Reality supported iOS devices
iOS
• iPhone 6s and 6s Plus
• iPhone 7 and 7 Plus
• iPhone SE
• iPhone 8 and 8 Plus
• iPhone X
• iPad Pro (the 10.5-inch model, 12.9-inch model and the older 9.7-inch model)
• iPad (2017)
Android
Android tablet and phone with OS6 and above with ARMv6 and FPU Processor and OpenGL 3.0.
These Android devices have been successfully tested with the Alamo Reality Apps
• Samsung Galaxy Tab A 2017 T380 (OS: 7.1)
• Samsung Tab S3 tablet
• Nvidia Shield Tablet
• Lenova Tab4 10” [model TB-X304F] (OS: 7.1.1)
• Google Pixel 2 phone (OS: 8.1.0)
• Samsung Galaxy S9b(OS: 8.0.0)
• Samsung Galaxy S8 (OS: 7)
• Samsung Galaxy S6
• Samsung Galaxy S5 (OS: 6.0.1)
• Samsung Note 8
• Samsung tablet T385
App freezes
iOS & Adroid
• Close the app (double click home button and swipe closed) and relaunch the app.
• If app still freezes try rebooting your device.
• If the app is still freezing up, try deleting the app, reboot your device and reinstall the app. Once installed, launch the app, make sure you are online and go to Settings in the hamburger menu. Tap ‘Reset All Content’. If you have previously purchased Premium Content also tap ‘Restore All Purchases’.
• If issue continues, please contact support.
Can't View in Landscape Mode
If you cannot play in landscape mode, please make sure you to have Portrait Orientation Lock turned off when using the app.
iOS
Access the Control Center by touching the bottom of the Home Screen then dragging upward. Tap the padlock icon to toggle Portrait Orientation Lock on/off.
Android
Swipe down from the top of the screen (2x) and then tap the auto-rotate button to lock in into landscape mode.
Not getting any sound
iOS
• Step 1: Check your device to see if the volume is turned up.
• Step 2: Check to see if MUTE switch is set to on. NOTE: Locate the Volume and Ring/Mute and/or side switch buttons on your device. Make sure your Volume is up, on some iPads make sure the side switch is not set to mute, and on iPhones make sure your ring/silent switch is set to up.
• Step 3: Check your device’s Control Panel (swipe from the bottom of your screen up) and check the audio level to be sure it is on. The audio level control has a speaker icon and is adjusted by touching in the audio control and dragging up to increase or dragging down to decrease the volume level.
Android
• Slide down top menu, slide down again, tap sound/mute to turn off/on sound
• Use side buttons to increase/decrease the volume
• Go to Settings/Sound, make sure not set to do not disturb, tap ‘Volume’ and set sliders to desired levels
What is the difference between good (or fast) and best in the settings menu?
Good (or Fast) and Best are quality settings for the AR scenes. Newer devices should use Best as it will produce the nicest results. Older devices should use the Fast or Good setting which will not be as challenging on the device’s graphics hardware.
App won't download or stuck on waiting/loading
First, check to see if your WIFI is turned on and that you have an Internet connection. Go to Fast.com (on your phone or tablet) and see how fast your download speed is. If possible, try and connect to WiFi and not your cellular connection.
iOS
• Try checking available storage on your device: Go to device settings/general/iPhone(iPad) storage.
TIP: You need 500+ MB of available space to install the app and store the associated data
• Try closing any open apps
Try downloading another app from the app store, if cannot download check restriction setting.
• Check Restriction Settings: Go to settings/general/restrictions (you will need your restrictions passcode); scroll down to ‘Installing Apps’ and make sure it is set to “ALLOW”. Also set ‘Deleting Apps’ and In-App Purchases’ to ALLOW.
Specific to Experience Real History: Alamo Edition V2
Black Screen in ‘Portal’ scenes (+ iOS v12.0 on iPhones)
Note: This issue is specific to iPhone users only, and only when running the app on version 12.0 of iOS.
• After tapping a portal flag on the map of the Alamo compound and then tapping VIEW, sometimes the portal scene loads and plays fine.
• However, if you are an iPhone user and are running the app on iOS v12.0, sometimes after tapping VIEW the portal scenes don’t play – rather the iPhone just displays a black screen underneath the white back arrow and the text (portal user instructions).
• If you get a black screen, tap the back arrow to return to the flags map of the Alamo compound. Tap the flag and then tap VIEW in the blue box to attempt to get the scene to play.
• Note: It may take a couple of tries and/or you may need to quit out of the app and relaunch the app – then return to the Portal section and try to play the portal scene again.
• Again, this workaround is provided as a tip for iPhone users running the app on iOS 12.0. We are working to get this issue resolved.
After downloading Experience Real History: Alamo App V2 | iOS & Android
Both iOS and Android
If you have problems after downloading new versions of the app, please try going to settings/reset all content. If that doesn’t work try uninstalling and reinstalling the app.
iOS
Launch App Store, Search for Experience Real History: Alamo app, tap ‘Get’, Enter ID. App will download.
Android
Open Play Store (you will need to download Play Store if you haven’t already), Search for Alamo Experience, tap on app/install, tap accept/download, will display in ‘All applications tab’.
Problems after reinstalling the App
After reinstalling the app you may need to reset your settings:
• Open the app and go to Settings in the hamburger menu
tap: Reset All Content
• If you have previously purchased Premium Content, tap: Restore All Purchases
• If you are still having problems, try uninstalling and then reinstalling a fresh version from the App Store or Play Store.
Device goes to sleep while exploring portals
• Tap your screen from time to time to keep device from going to sleep
• Snap a photo of the scene while exploring the portals to keep your device from going to sleep
• In settings, set your device to go to sleep at longer intervals (if you do this watch for overheating – see troubleshooting issue ‘After using the app, why is my device warm or hot?’ under ‘Applies to all Alamo Reality Apps’
Using Offline Mode
You must first download content while online before you can use the app in offline mode.
**Some features of the app require an internet connection and won’t be available while using the app offline:
• accessing the products and portal videos
• accessing the troubleshooting web page
• ordering ERH products.
App won’t download or stuck on waiting/loading
First, check to see if you have an Internet connection. Go to Fast.com (on your phone or tablet) and see how fast your download speed is. If possible, try and connect to WiFi and not your cellular connection.
Note: The Experience Real History: Alamo app MUST have WiFi access or be connected to Cellular data in order to download.
iOS
• Try checking available storage: Go to settings/general/iPhone(iPad) storage.
• TIP: You need about 780 MB of available space to install the app and store the associated data
• Try closing any open apps
• Try downloading another app from the app store, if cannot download check restriction setting.
• Check Restriction Settings: Go to settings/general/restrictions (you will need your restrictions passcode); scroll down to ‘Installing Apps’ and make sure it is set to “ALLOW”. Also set ‘Deleting Apps’ and In-App Purchases’ to ALLOW.
Android
• Go to Settings > Apps > All > Google Play Store and select both Clear data and Clear cache and finally Uninstall updates. Restart your device, open Google Play Store and try to download the app again.
• Check storage by going to Settings, then Storage (you need about 525 MB of available space for the app).
• Update the OS, Try updating your phone and then attempting to install the app again.
• If you use an app to adjust screen brightness, it may be the reason you aren’t able to install Android apps. If you can see the Install button but can’t click on it, it is likely the problem. Disable the screen-dimming app (this can be enabled later)
Opening/Loading App taking a long time
Note: The Experience Real History: Alamo app MUST be connected to WIFI or Cellular data in order to download and open/load the app the first time.
• Check internet connection. The App loads files when opened after installing and it depends on your connection speed as to how long it takes to load.
• iOS: Check your settings in the Control Panel: Low Power Mode should be OFF
• Check storage
• Close any open apps
Once the app has been downloaded and opened/loaded you will have the option to play the AR scenes online or offline.
AR Products Mainboard Flags
Using the main board, if the flags don’t display, or you get only 4 flags on the right, try one or all of the following:
• If on an iPhone or iPad, make sure you are using the latest iOS.
• Point your phone at the floor for a few seconds and refocus the camera on the map. Try this a few times.
• Go back to the home screen and tap on ‘Products’.
• Check that camera is on
• Make sure you are in a well lit room
• After tapping ‘Products’ make sure the entire target (map) in the camera view on your device’s display
• Slowly move the phone up/down or side to side, while focusing on target
If it still does not work, you may try deleting and reinstalling the app. If that doesn’t work, try turning off your phone and turn it back on again.
AR Products - Miniboard Flags
If you are using the mini board and having a hard time getting flags to display, point your camera at the ground, away from board for several seconds, then slowly move it back and point it at the board. The flags should appear. Once they appear, tap a flag to view the scene preview, then tap ‘view’
If the issue continues, here are a few things to check and/or try to solve it:
• If on an iPhone or iPad, make sure you are using the latest iOS.
• Point your phone at the floor for 4-5 seconds and refocus the camera on the map. Try this a few times.
• Go back to the home screen and tap on ‘Products’.
• Check that the pass-through camera is displaying on your screen.
• Make sure you are in a well lit room
• After tapping ‘Products’ make sure the entire target (map) appears on your device’s display
• Slowly move the phone up/down or side to side, while focusing on target
If it still does not work, you may try deleting the app, powering down your device, restarting your device and reinstalling the app.
R Scene display pink or brown screens
Pink and brown scenes can be an indication of a really slow WIFI connection. Make sure you have a strong WiFi connection, or turn on and use Cellular Data.
Tips:
• Make sure your device’s battery is charged
• Make sure you have a reliable internet connection (Hi-speed WiFi or cellular), or have downloaded all content for offline use.
• Check your settings in the Control Panel:
• iOS– swipe up from the bottom of your screen to bring up the control panel.
• ANDROID– swipe down from the top of your screen (2x) to access the control panel.
• Low Power Mode should be OFF.
• WiFi or Cellular Data: turn on if possible (recommended), if you are not in range of WiFi turn on and use Cellular Data.
• Bluetooth: turn on if using wireless headphones or a bluetooth speaker
• Airplane mode: make sure this is OFF as it will prevent you from connecting to the internet
• Check your connection speed at Fast.com (on your phone or tablet)
Scenes won’t load after spinner stops or I just get a spinner
You must maintain a lock on the target (map or flag) while the scene loads. If you lose the tracking the scene may not load. Go back to the target and reload the scene, keeping the target locked on your camera view. If you are in online mode and you have a slow connection, it may take some time for the scene to load.
The ERH: Alamo Edition app can be operated online or offline, however you must download all the content with WiFi connection before using the app offline.
Check your internet connection and that WIFI is turned on, go to settings and tap on ‘Reset all Content’ to be sure that you have downloaded all of the content for offline operation. Before going offline try playing a few scenes to make sure the content was downloaded.
Close any open apps (double click home button and swipe/closed any open apps)
Close apps running in the background: Go to your device settings/general/background app refresh and turn it to off, or set to wi-fi and scroll down the list of apps and individually toggle off Background App Refresh setting for apps that aren’t critical to keep refreshed. Note: using a VPN app can severely degrade the speed of your connection, turn VPN to off (!);
You must maintain a lock on the target while the scene downloads for the first time. If you have a slow connection, it may take some time.
iOS Tips
• Make sure your device’s battery is charged
• Make sure you have a reliable internet connection (speed req? Hi-speed WiFi or cellular) or that you have downloaded all content for offline operation.
• Check your settings in the Control Panel (swipe up from the bottom of your screen to bring up the control panel):
• Low Power Mode should be OFF.
• WiFi or Cellular: Turn on WIFI (recommended), or if you are not in range of WiFi, turn on Cellular data.
• Bluetooth: turn on if desired
• Airplane mode: make sure this is OFF as it will prevent you from connecting to the internet
Android Tips
• Make sure you have a reliable internet connection, and have downloaded all content to operate offline. Play a few scenes to make sure the download completed, or go to settings and tap ‘Reset All Content’.
• Check your connection speed at Fast.com (on your phone or tablet)
iOS: ‘Portal’ scenes don’t open
iOS
Note: This feature is only available on iOS.
• Make sure you are in a well lit environment and point your device’s camera at the ground
• It may take a few attempts to initiate proper control of the device camera.
• The exposure through the camera should look natural and as if you are taking a picture of the ground.
• Slowly move the camera in a figure 8, up/down, forward/back until you see a blue rectangle. Then tap inside the rectangle to bring up a ‘doorway’ or portal. Step through the portal to explore the Alamo.
• You can explore at the ground level, and/or step on the disc to rise above the compound and view the AR scene associated with the flag you tapped.
NOTE: Once you step through the portal and begin to explore – STAY AWARE | STAY SAFE – Be mindful of your physical surroundings and respectful of other people’s space as you move inside these portals scenes! Once you enter the portal, determine if you have enough clearance to explore the scene to your satisfaction. If your space is restricting portions of the scene you would like to walk up to, you can always move to a space with less obstructions and launch the portal scene from there (assuming you still are in range for WiFi or you use a cellular connection to the internet).
Please stay alert of conditions in your physical surroundings and monitor activity in your vicinity for your safety and the safety of others:
• Don’t wander into traffic!
• Don’t cause others in a common physical space to move in order to avoid a collision with you
Monitor the physical environment in front of your path as you explore to avoid:
• Tripping over objects
• Sudden changes in elevation (step up, step down, holes in ground, walking off a platform)
• Bumping into objects
iOS: Tips for the ’Portal’ Scenes
It’s important to let each portal scene finish loading BEFORE tapping inside the blue rectangle.
After tapping a numbered flag on the map, a scene description pop-up window should appear. Tap on VIEW to begin loading this scene and aim your device’s camera at the ground and move the device in a figure 8 until you see a blue rectangle. Wait for the spinner to stop spinning and go away BEFORE you tap inside the blue rectangle. **If you wait for the spinner to go away before tapping inside the blue rectangle, the portal will open in the correct location and when you step on the blue disk, you will be elevated to a great vantage point to experience the scene.
If you tap on the blue rectangle before the spinner stops spinning, you will enter the portal before it’s done loading, and you may find yourself in a non-optimal location to see the action as the scene plays.
If you tap inside the blue rectangle and then take a few steps inside the portal before the scene has finished loading – you may see the blue disk several more steps in front of you, but the blue disk may look like it’s floating amongst a ghosted or hazy/dreamy non-environment – that’s a hint that the portal you entered as well as the blue disk may be in a non-ideal location, relative to where the scene will take place.
Although you may proceed to step on the blue disk and go up to start the scene playing, you may realize you are viewing the scene from a non-optimal vantage point. This is due to not waiting for the scene to fully load.
REMEMBER – let the spinner stop spinning and go away BEFORE tapping inside the blue rectangle and entering the portal.
After entering a portal, feel free to explore the Alamo compound in the vicinity before stepping on the blue disc. Once you step on the blue disc, it will raise you up and the scene will play.
iOS Updates
After Apple provides an iOS update, you may need to go to the hamburger menu in the app, tap settings and then tap ‘reset all content’. If you experience any trouble bringing up the flags or loading scenes, you may need to uninstall the app, and then re-download from the store and reinstall the app.